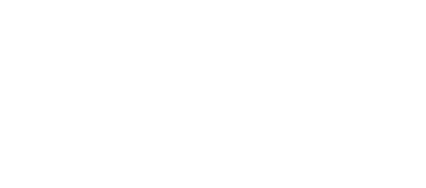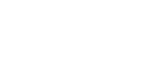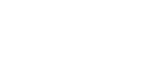Branksome Hall

Guide to the MyBranksome Portal
Getting started
The MyBranksome Portal is a way for parents, students and employees to stay connected throughout the school year. Whether it’s up-to-date news, events, school resources, health and wellness, courses or athletics, the Portal is a password-protected website for everything Branksome Hall. Below, we’ve organized some tips, tricks and things you should know to make your experience with the Branksome Hall Portal easier.
If you have trouble logging into the Portal, have forgotten your password or would like to change your password, please contact itsupport@branksome.on.ca.
If you have any suggestions, please send them to communications@branksome.on.ca.
Log in to the MyBranksome PortalUPDATING YOUR PROFILE
Change your address, email or phone number
In order to change your information, such as your phone number, email address or mailing address, please follow these instructions:
- Log in to the Portal.
- Select the dropdown menu under your name in the top-right corner and click on “Profile.”
- Select the pencil icon in each of the different sections to make any required changes.
- Add your new information in the pop-up screen and press “Save.”
Helpful Tip: Some information, such as your first and last name, can only be changed by calling or emailing the IT Helpdesk at 416-920-6265, ext. 444 or itsupport@branksome.on.ca.
Watch a videoYou have the option of determining which page you land on after logging on.
Log in to the Portal:
- Select the dropdown menu under your name in the top-right corner and click on “Settings.”
- Go to “Starting page(s)” and select the “pencil icon.”
- Select one of the options and click “Save.
Managing your privacy is important, and on the Portal you can decide who sees what information and how they see it on the Directory.
To change your Privacy Settings, please follow these instructions:
- Log in to the Portal.
- Select the dropdown menu under your name in the top right corner and click on “Settings.”
- Once in Settings, select Privacy on the left-hand side.
- Under “General Settings” you will see a list of community members: Teachers, Parents, Non-Teaching Staff and Advisor.
- Using the dropdown menu, you will be able to indicate what information for each group you want to display. This can include: email, phone number and home address.
Please note: For emergency reasons, Branksome teachers and administrators will always have your contact information on file despite what you make available on the Portal.
Directory Settings: Here you can select how your profile will be viewed to other community members. Select the option that best suits you.
Watch a videoEmails and Messages
Send a message, find a message and manage a message
The Portal’s Messaging function is an easy way for you to contact and stay connected with the Branksome community. There is also a way to set up a notification for messages. Messages are located to the left of your name in the top-right corner. If there is a red box with a number inside, it indicates how many unread messages you have.
To send a message:
- Select “Compose a Message.”
- Type the first few letters of a person’s first or last name, until their name appears.
- Enter your subject.
- Add your message and “Send.”
To reply:
- Select a message.
- A reply box will appear below.
- You can choose to send a “Reply” or “Reply All” depending on the message.
To archive a message:
- Select the message.
- Click the “Archive” button.
- You can easily see them again by selecting “View by Archived” as your filter.
If you are not receiving emails from Branksome Hall, including newsletters or school communications, it's important that you make sure to whitelist emails from branksome@myschoolemails.com.
Please see these helpful step-by-step instructions for whitelisting on Gmail, Hotmail/Outlook and Yahoo!
Another possible reason could be that the “Bulk Mail” box is unchecked. To check for this, go to Settings > Notifications > Scroll down to "Bulk Mail" and make sure that the box is checked.
If you continue to have any problems, please contact itsupport@branksome.on.ca or call 416-920-6265, ext. 444.
Calendar and Notifications
Selecting which calendar to use
To access the School Calendar:
- Log in to the Portal.
- Along the top horizontal menu, click on “Calendar.” This will bring up the School Calendar.
- You can filter the content shown on the calendar by using the menu along the left-hand side of the page.
- On the left side, under “School Calendars,” you will see a number of options for calendars that you can toggle on or off, depending on your preference.
- By default, all of these calendars are selected and their corresponding events are displayed. To turn one of them off, click on it, and you will see the blue checkmark become “grayed-out,” indicating that events for that calendar will no longer be shown. To turn it back on, click on it again, and the checkmark will turn blue.
Adding a school calendar to your personal calendar:
- Log in to the Portal and navigate to Calendar.
- Select the “rss” button located in the top-right corner of the calendar.
- In the pop-up window, select the Individual Filter Feeds dropdown for the calendar you wish to add (i.e. “Junior School,” “Senior and Middle School” or “Boarding”). Click on the calendar you would like to import.
- You will now receive a WebCal Feed link, which you can add to your personal calendar.
Please note: In some cases, such as Google Calendar, if you’re logged in you will be given the option to add it to your calendar automatically. Also, you won’t be able to edit or delete an event from a school calendar.
Watch a videoAdd email and/or text notifications
Setting up Portal notifications can be very helpful in keeping you up-to-date with information, announcements and messages.
Please note: For messages such as school closures and school emergencies the school will send an email or phone you.
In order to subscribe to email and text notifications or to change the subscriptions you receive, please follow these instructions:
- Log in to the Portal.
- Select the dropdown menu under your name in the top right corner and click on “Settings.”
- Once in Settings, select “Notifications” on the left hand side, and in “Announcements Posted,” section, click “Setup Options” or “Edit Options.”
- Select the boxes that are relevant to you. For example, if your child is attending Week Without Halls Grade 7, select that box. You may also find other areas of interest, such as Advisory and School and University Counselling.
- After you’ve made your selections and pressed save, use the boxes under the columns labelled “Email and Text” to select how you will receive notifications. If both options are “greyed out” you will have to provide your desired contact method in the box above first.
Video instructions:
Watch a VideoAthletics SCHEDULE & Notifications
- Log in to the Portal.
- Select the dropdown menu under your name in the top right corner and click on “Settings.”
- Once in Settings, select “Notifications” on the left-hand side. Confirm that your preferred method of receipt (email/text) is populated, and if text is selected, that you have authenticated your device by entering the activation code sent to you.
- Once text is activated, it is helpful to save that number as “Branksome Hall” in your phone contacts for future messages.
- Under Type, select and save the game or practice notifications desired, i.e., Game Added/Changed, Game Reminder, Game Schedule, and/or Practice Added/Changed, Practice Reminder, Practice Schedule. (Note: For reminders, you will be prompted to select how far in advance you would like these sent.)
Files and Forms
Accessing forms and report cards
Forms are typically required at the beginning of each school year; however, you may be required to complete or update a form during the school year. Incomplete forms will appear as a list when you select “Files and Forms.” You can also find report cards in this section.
To locate a file or form:
- Log in to the Portal.
- Select the dropdown menu under your name in the top-right corner and click on “Files & Forms.”
- All of the relevant forms for your child will appear here. You will see a due date listed for each form, as well as whether a form is optional. (Unfortunately, you will not be able to arrange these forms alphabetically or by year.)
- To fill in each form, click on the green “Review” button to the first of the form you’d like to fill in.
- Fill in the information for each form and click “Save.”
Helpful tip: If you don’t see the form you’re looking for, try selecting “Show Completed Forms.” It’s possible that another member of your household has already completed the form.
Watch a video